DIY & Crafts
How to duplicate your scrapbooks

DIY & Crafts
How to duplicate your scrapbooks

Your completed scrapbooks are nothing less than your memories as works of art -- they take many hours of planning, cutting, designing, printing, writing and gluing, not to mention taking the pictures and thinking of stories to go along with them.
Whether you're keeping an album to share with family and friends or giving it as a special gift, there's no reason to limit yourself to just one copy of your masterpiece. Creating duplicates of your scrapbooks is the perfect way to share the love. You can even make miniature versions to take along to family gatherings, company picnics, birthday parties -- anywhere you like.
The challenge
The pages you make for your scrapbooks might be intricate, have moving parts, or include 3D embellishments. And it's true that unless you take the time to make two of the same album, the copies you create won't have the identical charm of the original. But that doesn't mean they aren't going to be very special. If you take a little extra time to embellish them, they'll take on a unique personality all their own.
In addition to making multiple copies of the albums themselves, you can also create electronic versions of your creations. Once you digitize your scrapbooks, you can post them on the Web or share them via e-mail. Then there's no limit to how many people can enjoy your handiwork!
Your toolbox
Copying a scrapbook
If you've got a printer, a flatbed scanner, and an image-editing program, you're well on your way to making beautiful copies of your albums. Since HP all-in-ones can print, scan, copy, and (often) fax, they're handy tools for making copies of scrapbooks. Not to mention that they're spacesavers too!
Oodles of options
It always helps to plan ahead. For instance, if you know you're going to make copies of a particular album, consider making the original 8.5" x 11" or smaller. This will make the copying process much easier, since you'll be able to easily scan and print the pages.
Scanning a scrapbook
The methods you use will depend on what you'd like your final product to be. One idea is to scan bits and pieces of your pages and then create a collage (electronic or on paper) with the resulting images. Or you can scan your layouts before you embellish them, and use those images for your copies. Yet another way is to create an electronic slideshow that showcases digital images from your scrapbook.
Photo shoot
A digital camera can also come in handy when you'd like to get more mileage out of a scrapbook. Close-up photos of each page can be used to make an online version. Or consider photographing the highlights of your scrapbook to create a brag book of the project. You could even create a scrapbook of your favorite scrapbooks!
With the help of a software program like HP Memories Disc you can turn your digital images into a slideshow, complete with music. Use the actual photos from the scrapbook to illustrate your story, take pictures of the finished product, or combine the two.
Another way to share your digital images is via HPphoto.com, where you can create photo albums and then invite friends and family to see them. The hpphoto.com website is easy to use, and membership is free.
The skinny on scanning
Because they are kept in oversized albums and often contain three-dimensional pieces, scanning scrapbooks can be tricky. Here are some important things to remember:
• Your best bet is to take individual pages out of the album and scan each one.
• If your page includes anything with sharp edges, like a metal charm, place a clear transparency on the scanner glass to protect it from scratches.
• If you can't scan the entire page at once, use your image-editing software to combine the pieces. Once this is done, you can resize the pages and print them out. If you're using Adobe Photoshop Elements, follow the steps on the next page.
Finishing touches
If you're making physical copies of your album, there are plenty of ways to create the handmade look that makes a scrapbook special. By adding embellishments to the copies – like rubber stamping, ribbons, and our printable stickers and hang tags – your pages can stand out even more.
You can also make your copied albums stand out by making original covers for them. For example, if your “master&" scrapbook is in a store-bought 12" x 12" album, your copies could be 8" x 8" books bound with ribbon.
Go forth and multiply (your scrapbooks)
These are just a few ideas for creating extensions of your artistic creations. The more ways you can share your albums the better. Take advantage of the amazing technology that's available to you, and explore.
Stitching images together using Adobe Photoshop Elements
Adobe Photoshop Elements is a popular software program with scrapbookers because it's so inexpensive and easy to use. If you'd like to scan a 12" x 12" layout with an 8.5" x 11" scanner, you can do it with Elements. Here are the steps to scan and "stitch together" two halves of a scrapbook page. (These steps are for people who have some experience using the software. If you are using a different image-editing program, your steps will vary. Read your user's manual for details.)
Stitching two images
• Step 1: Line up your layout on the scanner, using the ruler guides to make sure it's straight.
• Step 2: Scan the top half of your scrapbook page. Save the file so you'll remember which part is which. (For example: birthday_topHalf.tif.)
• Step 3: Scan the bottom half of your scrapbook page. Make sure there's at least 1 inch of overlap with the top half. Save it with a clear, descriptive file name such as birthday_bottomHalf.tif.
• Step 4: Create a new file in Adobe Photoshop Elements that is as large as your final page size. For example, if you scanned a 12" x 12" page and you want to create a copy that has an 8" x 8" page size, make your new document 8 inches square, with a resolution of at least 200 DPI. Name your new file birthday_whole.tif.
• Step 5: Create two new layers in your file (layer>new>layer).
• Step 6: Open birthday_topHalf.tif. Select All, then copy and paste it into layer 1 of birthday_whole.tif.
• Step 7: Using the handles at the corners of the placed art, resize the art until it fits into the 8" width.
Resizing an image
• Step 8: Open birthday_bottomHalf.tif. Select All, then copy and paste it into layer 2 of birthday_whole.tif.
• Step 9: Using the handles at the corners of the placed art, resize it until it fits into the 8" width. There should be a 1" overlap between the halves.
• Step 10: Move the halves until they line up. You may want to change the opacity on layer 2 so you can see through it. (In the Layers palette, move the slider under opacity until it reads 75 percent).
• Step 11: Once the halves are aligned, change the opacity of layer 2 back to 100 percent. Flatten the image (layer>flatten image) and resave it as birthday_final.tif.







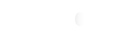






Comments