DIY & Crafts
10 tips for scanning photos

DIY & Crafts
10 tips for scanning photos
Scanning
Whether you want to restore old family pictures or catalog your favorite digital images, scanning is a great way to preserve your photos for years to come. Here are 10 tricks and techniques that will enable you to get the best scans possible.
1. Picture selection: Try to choose a good-quality photo to scan. Sure, you can punch up color and fix some fuzziness with image-editing programs. However, when it comes right down to it, the better your photo, the better your scan.
2. Scanner settings: Your HP scanner has different settings for attributes such as output type, resolution, sharpening, exposure, and color. Although the default values usually provide optimal results, you can fine-tune the settings in your software. Often, you can even set up shortcuts using the scanner buttons. Imagine being able to fix red-eye at the touch of a button. Refer to your user's manual for details.
3. The right resolution: Scanner resolution is measured in dots per inch (dpi). More dots translate into a sharper image. Your resolution choice is determined by how you'll be using the image:
Resolution Number of dots Use for
1200 x 1200 dpi 1.44 million Scanning photos for e-mail or for the Web
1600 x 3200 dpi 5.12 million Scanning photos that will remain the same size
2400 x 4800 dpi 11.52 million Scanning photos that will be enlarged (or have fine details)
4. Photo file format: When you scan an image, you can save it as a variety of different file types. These primarily affect file size and image detail. Two common formats for image files are TIFF and JPEG. Choose the right one for your needs:
• TIFF: Use for printing. This format ensures that no detail is lost during compression.
• JPEG: Use for e-mailing. This format loses some detail during compression, but the loss of detail won't be noticeable onscreen. This provides a compact file size for quick downloading.
5. Get oriented: Scan your photo in the vertical or horizontal orientation in which it will be used. (Some detail is lost when you rotate the photo in your image-editing or desktop publishing program.)
6. Capture what you need: If you only need a small portion of your image, don't scan the whole thing. Your scanner software has tools to preview and select only the part that you want.
7. Scan multiple photos: Some HP scanners include an automatic photo feeder (APF) for scanning several photos at once. (You can also purchase one as an accessory at HPShopping.com.) An APF is handy for creating a photo archive, and using it is a snap:
• Separate your photos so they won't stick, then restack them.
• Place the stack face down in the photo input tray.
• Adjust the paper guide.
• Scan as usual using the software or the scan button.
8. Scan for the web: When you're scanning photos to post online, dpi doesn't matter; what matters is the image size, which is measured in pixels. The key is to scan at the resolution that will produce the onscreen image size that you want. Calculate this by dividing the screen size (horizontal) by the desired photo size (horizontal).
Example:
The screen is approximately 600 x 400 pixels.
You want a 6 x 4-inch image.
600 (horizontal screen size, pixels) ÷ 6 (horizontal photo size, inches) = 100 pixels per inch (ppi).
9. Scan for e-mail: You can send photos instantly via e-mail with your scanner. Using your scanning software, scan your image at 72 to 100 dpi. (This will keep the file size small.) Save the file as a JPEG (.jpg), attach it to your e-mail, type your message, and press Send.
10. Scan for fax: HP Precisionscan software can automatically send a scan to your fax program as a new fax. Check your user's manual for directions. HP scanners also offer a few more ways to scan for fax:
• Use an Internet browser if the browser has a faxing capability.
• Use the Fax button on the front of the scanner to scan multiple pages to one fax (without using an automatic feeder).







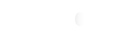






Comments