Home & Garden
How to digitize your old photos with ease

Home & Garden
How to digitize your old photos with ease
Why digitize your photos?
Photos represent some of our most cherished memories. But traditional photographs are susceptible to damage from everything from sticky fingers and spilled coffee to floods and fires. Creating a digital backup of your old photos is a great way to organize and protect these precious mementos, plus it makes them easy to share with your friends online.
Find the right scanner
Shopping for a scanner? Look for one that can scan your photos at a resolution of 300 dpi (dots per inch) or more. The more dots per inch, the more detailed and clear your images will be. Ideally, you will scan your photos at 300 to 1,200 dpi for optimum clarity and quality.
"I usually scan my pictures at 600 dpi, which is a high resolution," says Kodak spokesperson Kim Kerr. "I find that most of my scanned photos look just as good as the original photo. I use a Kodak All-in-One printer for my scanning and have always been pleased with the results."
Before you scan
Before you begin scanning your photos, make sure that your scanner's glass is clean and free from smudges or fingerprints. Use lint-free wipes to clean it when necessary.
Carefully inspect your photos and use your lint-free wipe to remove any dirt, dust or smudges.
Scan your photos
Place your photo facedown squarely on the scanner glass. Using the software that came with your scanner, or the image software installed on your computer, scan and save your photos.
Your scanning software might allow you to correct the colour or remove red eyes on your scanned images. Avoid the urge to overhaul each and every image! Scanning your photo library can be a time-consuming procedure and it can be easy to get caught up trying to perfect every image, so don't lose yourself in the process.
Save your work
Create a new photo library or folder on your computer for your new scanned images. The more organized you keep your folders, the easier it will be to find your favorite photos.
Always back up your digital images onto a flash drive, CD or DVD.
Page 1 of 1
Photos represent some of our most cherished memories. But traditional photographs are susceptible to damage from everything from sticky fingers and spilled coffee to floods and fires. Creating a digital backup of your old photos is a great way to organize and protect these precious mementos, plus it makes them easy to share with your friends online.
Find the right scanner
Shopping for a scanner? Look for one that can scan your photos at a resolution of 300 dpi (dots per inch) or more. The more dots per inch, the more detailed and clear your images will be. Ideally, you will scan your photos at 300 to 1,200 dpi for optimum clarity and quality.
"I usually scan my pictures at 600 dpi, which is a high resolution," says Kodak spokesperson Kim Kerr. "I find that most of my scanned photos look just as good as the original photo. I use a Kodak All-in-One printer for my scanning and have always been pleased with the results."
Before you scan
Before you begin scanning your photos, make sure that your scanner's glass is clean and free from smudges or fingerprints. Use lint-free wipes to clean it when necessary.
Carefully inspect your photos and use your lint-free wipe to remove any dirt, dust or smudges.
Scan your photos
Place your photo facedown squarely on the scanner glass. Using the software that came with your scanner, or the image software installed on your computer, scan and save your photos.
Your scanning software might allow you to correct the colour or remove red eyes on your scanned images. Avoid the urge to overhaul each and every image! Scanning your photo library can be a time-consuming procedure and it can be easy to get caught up trying to perfect every image, so don't lose yourself in the process.
Save your work
Create a new photo library or folder on your computer for your new scanned images. The more organized you keep your folders, the easier it will be to find your favorite photos.
Always back up your digital images onto a flash drive, CD or DVD.
Page 1 of 1







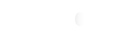






Comments