DIY & Crafts
Printing on inkjet fabric sheets

DIY & Crafts
Printing on inkjet fabric sheets
Did you ever wonder how Aunt Sally incorporated those family photos into the quilt she made for her parents? Or how your neighbour Nancy made that intricate patchwork vest when you know she can't sew a straight seam?
Well, we're going to let you in on a little secret: Anything you can print on paper, you can print on fabric. All you need is your HP inkjet printer, a digital image, a fabric sheet and a little imagination.
Transferring images to fabric
You may already have some experience placing images on fabric using HP Inkjet Iron-On T-Shirt Transfers. These transfers work great for T-shirts and other projects that don't fit through your printer.
However, there is a way to print directly onto fabric using a fabric sheet and your HP inkjet printer. We're going to show you just how easy it is.
A fabric sheet is simply a piece of fabric bonded to paper. The paper holds the fabric stable as it moves through the printer. Once the ink is dry, just remove the paper and you're ready to use your printed image!
There are two ways to get fabric sheets: make your own or buy them. For this article we're going to concentrate on the ready-made sheets you buy online or at your local craft or fabric store.
Most of the ready-made fabric sheets are pre-treated with an ink fixative to ensure the fabric is colourfast and washable. That's important if you'll ever need to wash your project, or if there's a chance your project could get wet. Be sure to read the package carefully so you know if the fabric sheets you're buying have been pre-treated.
Some helpful tips
We want your first fabric-sheet project to be a success, so we've included the following tips to get you started down the right path:
• Printers don't print white. That means if you're printing on coloured fabric, the white parts of your image will be the same colour as your fabric.
• White fabric gives the truest skin tones and colours.
• The maximum width of your fabric sheet is limited by the width of your printer's paper tray. The maximum length, however, can be varied by printing in banner mode. Refer to the Help file in your software application to learn how to prepare your image to print in banner mode.
• Always verify that the leading edge of the fabric is securely bonded to the backing paper before inserting it into the printer. If the fabric has separated from its backing, it could jam inside the printer.
• Cut, don't pull; loosen threads from the fabric sheet before inserting it into the printer. A rotary cutter and ruler work great for trimming loose threads, but if you don't have them, just use scissors.
• Practicing with plain paper first will save you money and frustration. If the printed colours and placement aren't quite what you expected, simply make the adjustments through your software application and reprint.
• We suggest removing all plain paper from the printer's paper tray and inserting only one fabric sheet at a time to avoid jams.
• Remember to leave at least a 1/4-inch seam allowance on all four sides of your image if you're going to incorporate it into a larger project. If you print all the way to the edge of the fabric, you may end up cutting off some of the design.
• Steam is your enemy, at least when it comes to fabric sheets. Using steam to press pre-treated fabric sheets may leave water spots on the fabric. In addition, the steam may cause the fabric to separate from its paper backing.
• Wrinkles and bubbles on the surface of the fabric sheet can cause printing problems. Check your fabric sheet before printing and, if necessary, iron it to ensure it's smooth and wrinkle-free.
Printing step-by-step
With your new fabric sheets in hand, you're ready to print!
1. Open the image within the software application of your choice.
2. Adjust the colours and the placement of the image, making sure the image is sized correctly for the fabric sheet.
3. Select File from the software applications toolbar.
4. Select Print.
5. Click the Properties button.
6. Select Best for the Print Quality and Plain paper for the Paper Type. We suggest starting with these general settings. If the colours that print aren't quite right, experiment with other print settings until you find the ones that work best with your HP inkjet printer.
7. Click OK to accept the settings.
8. Click OK to start printing.
When you're happy with the image colours and placement on plain paper, you're ready to print on the fabric sheet.
1. Remove the plain paper and insert a fabric sheet into the paper tray. For HP's front-loading inkjet printers, insert the sheet with the fabric side facing down.
2. Print your image using the print settings that worked best on the plain paper.
3. Allow the ink to dry completely before removing the paper backing.
4. Follow the manufacturer's recommendation for rinsing the fabric sheet before incorporating it into your project.
Now that you've learned how fun and easy it is to print on fabric, there's nothing holding you back. Experiment and have fun! There are so many more options available once you include printing on fabric to your projects.
Visit HP Quilting to learn more about making creative projects with printable fabric.







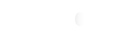






Comments